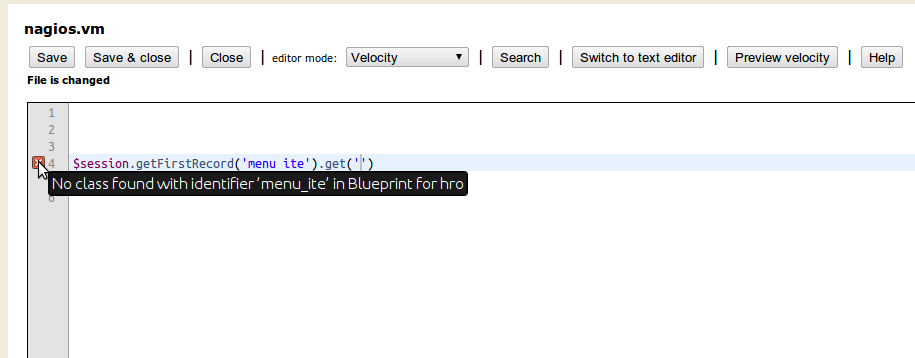-
-
-
- Resource files
- Velocity - How does it work?
- Quick Velocity Tutorial
- Debugging velocity scripts
- Velocity Command Reference
- Script Editor Tutorial
- Using velocity for calculations
- Using predefined forms in a html design
- Velocity forms
- Data field identifiers
- Macros and methods
- Velocity library
- Velocity: using the #macro command
- velocity and xml
- Using AJAX in your velocity scripts
-
Script Editor Tutorial
CrossmarX Script Editor
The CrossmarX Script Editor is part of the filemanager and enables you to edit text files and files containing code. The CrossmarX Script Editor runs in your browser and is build on ace (cloud9). CrossmarX extended the standard features of ace with high-level code completion functionality.
The Crossmarx Script Editor supports:
- highligting of HTML and Velocity scripts
- syntax checking
- auto-completion and suggestions
Highlighting
We currently support highlighting of
- HTML
- Velocity
- HTML and Velocity combined
To choose the correct highlighting use the "editor mode:" selection box. See below.
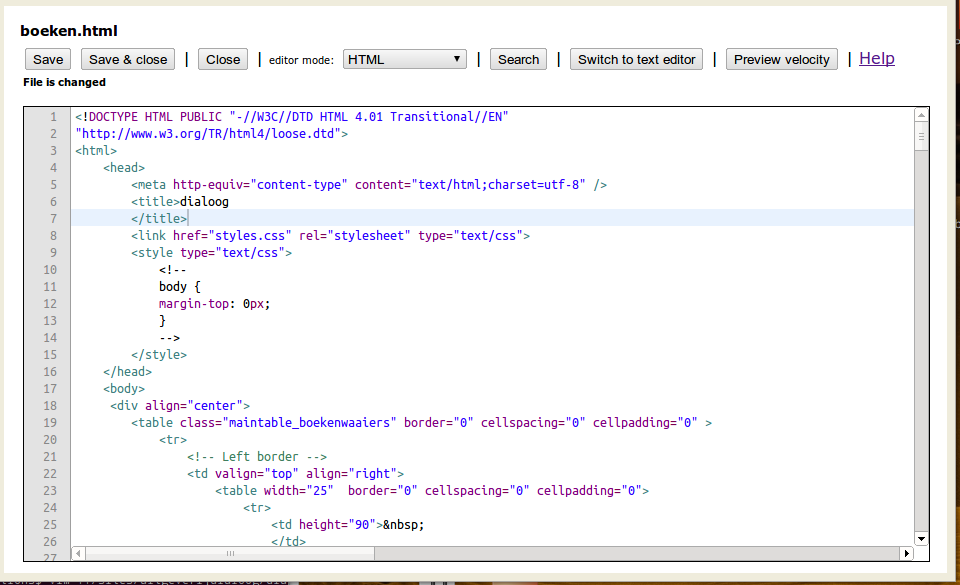
Auto completion
The CrossmarX Script Editor is able to give context dependend suggestions. This feature is currenly available for Velocity scripts only. Possible suggestion types are:
- suggestions for variables previously defined (by #set) or standard available in the VelocityContext ($session, $request, $record etc.).
- suggestions for relevant javamethods on a specific object. All Objects and Methods available in the http://studio.crossmarx.nl/javadoc.vm can be suggested.
- suggestions for relevant Blueprint clazzes or Blueprint fields as an argument of a specific method.
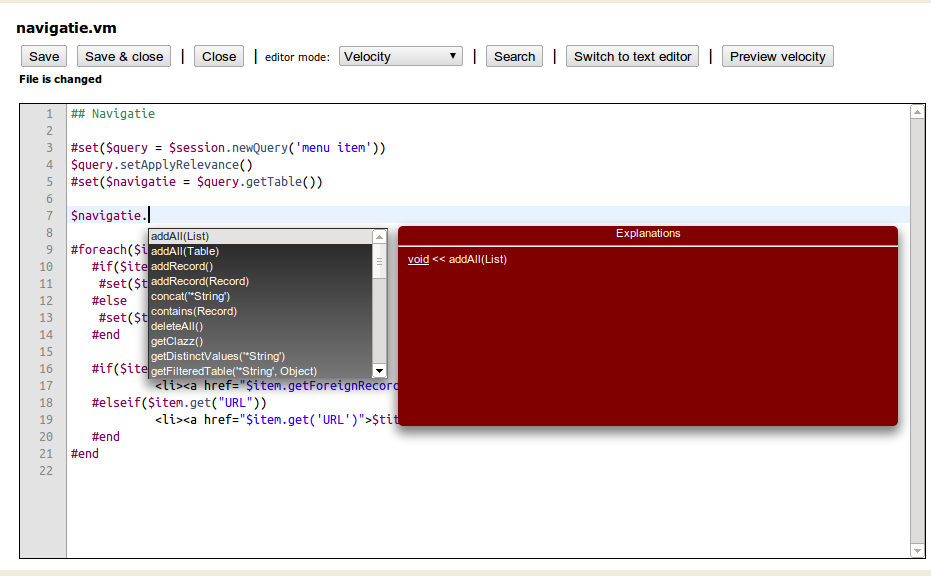
Triggering auto completion
Auto completion is trigged by pressing the CTRL-SPACE keys at a given position. Depending at the context the editor raise a suggestion box with a list of one of the three suggestion types. A desired item in the list can be selected by cursor and return keys or with the mouse. The selected item will be inserted into the editor. Next to the suggestion box the editor shows an explanation box. Here all kind of explanations concerning the selected item in the suggestion box is displayed. By using CTRL-7 with the cursor on a variable the editor will display this explanation box only. Use this to inspect its properties or documentation.
- suggestions for variables: when you entered $ and then CTRL-SPACE all relevant velocity variables are suggested. Or when you already typed in a part and then press CTRL-SPACE all relevant variables starting with that part will be suggested.
- suggestions for relevant java methods: when you entered a variable like $session. and then press CRTL-SPACE you get all relevant java methods of the Java class Session.
- suggestions for relevant Blueprint clazzes or Blueprint fields: Suppose you have a variable $person and $person is a Java class Record and has Blueprint clazz "person". Then when you enter $person.get('') and put your cursor between the two single quotes and press CTRL-SPACE you get a list of all Blueprint fields of the Blueprint clazz "person".
Helping the editor
The velocity context contains a few Objects to enable to communicate with the engine:
- Session refered to with $session
- Request refered to with $request
- Engine refered to with $engine
- Application refered to with $application
- Record refered to with $record
The last object called $record has a Java class called Record but the blueprint class is unknown for the Script Editor. So to get correct suggestions we need to help the script editor a little by giving it a hint. This can be done by using the CrossmarX dedicated velocity keyword #hint. All #hint statements will ignored during execution.
#hint($variable, "JAVACLASSNAME", "BLUEPRINTCLAZZNAME")
Examples:
#hint($record, "Record", "person")
Or
#hint($year, "Integer")
Or
#hint($bike, "Record", "bike")
Error notifications
Sometimes no suggestions are given when you expect them to appear. If you want to know why just enter CRTL-7 at a given variable. The script editor will parse the code and will popup the explanation box with all information about the given variable. Also it will show error notification markers in the left margin.